Pulse
Pulse is a tool built for viewing and maintaining real-time status of your Locations, Resources, Personnel and Asset statuses. Think of it as "Asset Tracking" but more flexible and across your entire organization.
Who uses it?
Administrators will access this tab when viewing and maintaining status information. Staff members are not able to access Pulse directly, but with the forms integration, staff can automagically update status information while submitting operational forms.
Pulse is a fully customizable, integrated status manager and dashboard. It allows the collection and oversight of mission-critical status information on your personnel, units, locations, and assets. Unsure which units need maintenance? or which personnel has outdated training? Pulse allows you to track this information and provides you with real-time, at-a-glance information about your entire organization. These statuses also provide a historical reference so you never miss an update.

Creating a new status to track
Statuses can be created with your own specifications. They can be a number, date, text or yes/no. They can also specific an alert level when a specific answer or condition is met. For example, if the answer is yes, show a critical alert. If the date is expired by 30 days, show a critical alert. You can also create statuses for specific groups of users, assets, locations, or units. Once the configuration is created, you can now track the status for each of your resources.

Tracking and changing statuses
Statuses can be changed in two ways, manually or using a form.
Manually, is the quickest way to edit information straight from your status dashboard. All it takes is 1 or two clicks and a new status log is submitted. Every change is logged with a timestamp and the user information for who made the change.

The second way to update status is by using a form for status automation. These status automations, allow for your everyday forms to automatically update your status values. For example, if your team submits a daily apparatus check-in, then you can use the values submitted by that form to update your status dashboard. No additional steps or manual interventions, just your continued workflow. This creates a seamless workflow that gets everyone the data they need in real-time without adding management overhead.
To create automation. Click the status icon on the form builder
Connecting Forms to Statuses
When editing or creating forms, questions eligible to update statuses will have a Pulse icon:

Once clicked you will be able to either create a new status (see status creation flow) or connect a status.

Connecting Existing allows you to connect a status that has already been created. Follow the flow as specified.
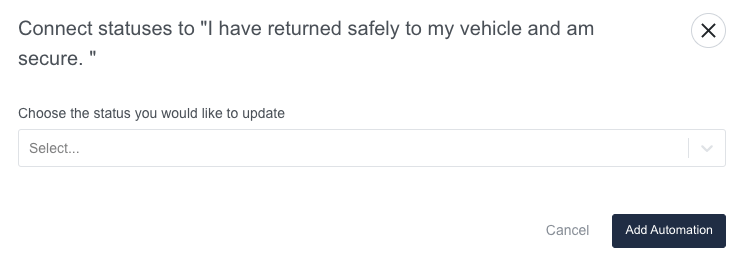
With status configured, every time a user submits a form, the automation will run and the corresponding status will be updated. On the status dashboard, you will be able to clearly see which form was submitted and by whom.
Status History
Every status comes with a history. By clicking on a status value, you will open a modal that displays the most recent values. The list will show all manual changes, as well as any changes triggered by form automation. If form automation was the source for the new status value, you can click the read more button and instantly review the form submission that caused the change.

Clicking into a single status log. Will show important information about that status.
- The status value submitted
- Who submitted
- Any related forms, that triggered the status if any.
- Any notifications sent
- Additional context attached in the form of notes or files
